
Last Update 2004/01/04

金太郎プロジェクトリソースを利用の為に必要な準備項目を説明します。
1.ソース位置
2.Delphiコンパイル環境の設定
3A.パッケージのインストール(パッケージソース無しの場合)
3B.パッケージのインストール(パッケージありの場合)
フォルダ名とソースを格納する位置は以下の図を参考にして作成して下さい。すでに別の位置にソースフォルダを置いている場合は、ネットワークドライブを利用して下の図と同じように見えるようにして下さい
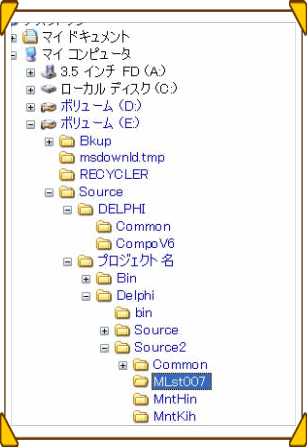
図1 ソース位置
↓
ドライブ:
+DELPHI
| +Common ←Cs_Com6b.pasを格納
| +CompoV6 ←コンポーネントObject、sourceを格納
+プロジェクト名 ←顧客名や開発するシステムごとにプロジェクト名を決める
+Source ←プロジェクトごとのソースファイルはこの下に格納する
金太郎プロジェクトのコンポーネント、関数群が格納されているフォルダを指定します。
具体的には以下の手順を参考に設定して下さい。
a.Delphiメニューバーから「ツール」「環境オプション」を選択し「ライブラリ」ページを開く
図2 Delphi6環境オプション、ライブラリページ
b.次にライブラリパスの右の「...」をクリックし、コンポーネント、関数群が格納されて
いるフォルダを指定します。
図3 ディレクトリ指定画面
図4 フォルダの参照画面
c.「OK」ボタンを押して図3へ戻った後、「追加」ボタンを押してパスを追加します。
最終的に図5のように、パスが2つ追加します。
図5 パスの追加
コンポーネントを利用する為にはパッケージをインストールする必要があります。
次の手順に従ってパッケージをインストールします。
a.パッケージを下記よりダウンロードして、「X:\Source\DELPHI\CompoV6」に格納する。
b.Delphiのメニューバーの「ファイル」−「すべて閉じる」を選択し、開いている
プロジェクトなどをすべて閉じる。
c.Delphiのメニューバーの「コンポーネント」−「パッケージのインストール」を選択する。

図6 パッケージのインストール画面
d.プロジェクトオプション画面の「追加」ボタンを押し、「CSD6.dpl」を指定します。
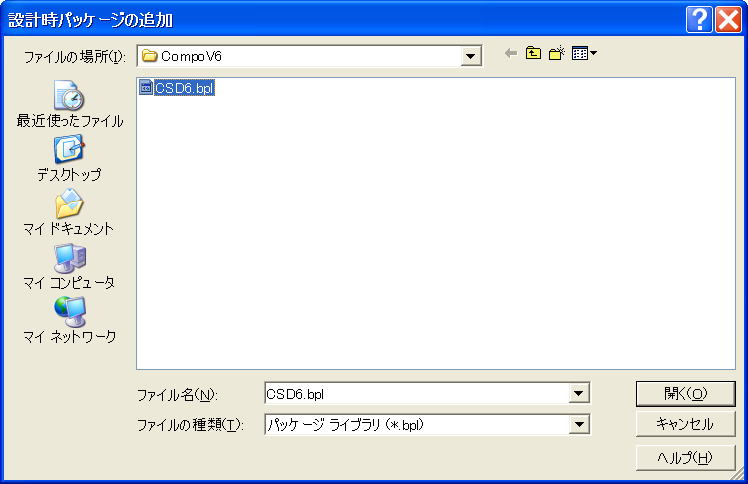
図7 設計時パッケージの追加
e.必要におうじて、Delphiのメニューバーの「コンポーネント」−「パレットの設定」を選択し、追加したパッケージの表示位置を調整します。

図8 画面右のページ部分で読み込んだパッケージの表示位置を調整する。
f.追加したパッケージがDelphiのメニューに表示されていることを確認する。

図9 追加されたパッケージアイコン
コンポーネントを利用する為にはパッケージをインストールする必要があります。
次の手順に従ってパッケージをインストールします。
a.パッケージ用ソースを金太郎プロジェクトページよりダウンロードして、「X:\Source\DELPHI\CompoV6」に格納する。
b.Delphiのメニューバーの「ファイル」−「すべて閉じる」を選択し、開いている
プロジェクトなどをすべて閉じる。
c.Delphiのメニューバーの「ファイル」−「開く」から、「CSD6.dpk」を選択する。
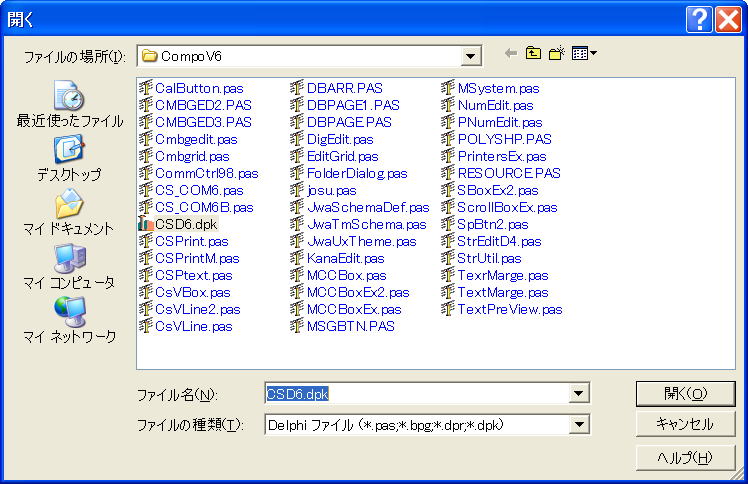
図10 パッケージソースの選択画面
d.コンパイル実行とインストール
「コンパイル」ボタンを押します。
※ 警告メッセージは無視してかまいません。

図11 パッケージのコンパイル
e.インストール
「インストール」ボタンを押します。下記メッセージが表示されれば成功です。

f.Delphiのメニューバーの「ファイル」−「すべて閉じる」を実行し、保存確認があれば「はい」を選択します。
g.必要におうじて、Delphiのメニューバーの「コンポーネント」−「パレットの設定」を選択し、追加したパッケージの表示位置を調整します。