ノーツデーターをExcelシートに書き込む方法
1 書き出したいノーツデーターベースを開き、ツールバーのファイル「書き出し」を選択します。
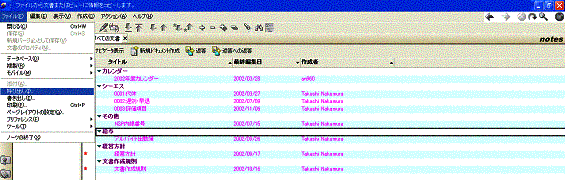
2 保管する場所・ファイル名・ファイルの種類(ノーツのExcel)を入力し、書き出しボタンを押します。
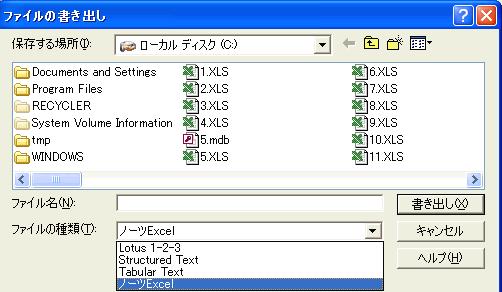
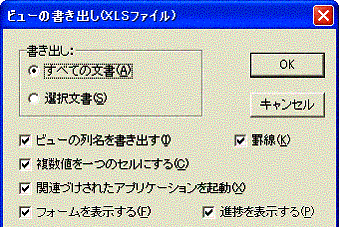 |
3 ビューの書き出し(XLSファイル)ダイアルボックスが表示されます。ここで、書き出したい条件を選択します。
・ ビューの列名を書き出す・・・ビューの列名を書き出したいときにチェックします。
・ 罫線・・・ビューを表にしたいときにチェックします。
・ 関連づけされたアプリケーションを起動・・・書き込みと同時にExcelシートを開きたいときにチェックします。
注:「フォームを表示する」のチェックをはずすと、警告文が表示されます。

4 書き出したい条件をチェックし[OK]ボタンを押します。Excelシートに書き込み完了します。
